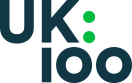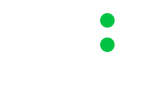- Introduction
- Logging into the site
- Website Organisation
- Creating new content
- Managing images and files
- Editing Content
- Editing the menus
- Homepage, Campaigns box & Knowledge Hub tips
1. Introduction
Your website has been designed to make it easy to publish and edit your content online. It has been built with a system called Drupal and it works by storing all your content in a database. It uses the information you provide about your content, to make sure that the documents appear on the right pages, in the right format. You add content to the website by logging into the system, and submitting your publications through forms which deposit them into the database. The system then makes sure that the content looks right on the website. The website is on version 8 of Drupal.
This documentation covers all the basic areas of site management. More detailed information on advanced functionality can be found on the Drupal Website – www.drupal.org.
2. Logging into the site
To add or edit content on the website, you need to be a registered user. Go to /user and enter your user name and password into the login box.
If you have forgotten your login details, you can get an emailed reminder by filling in the 'Request New Password' form.
3. ZCL website organisation
Content is organised on the site in one of two main ways:
- Some content is manually placed in the site's main menu by the person adding the content - we call these items static web pages (e.g. about, contact, get involved).
- Other content is automatically listed on existing pages as feeds on the basis of what sort of content it is and how it has been categorised (e.g. News)
In order to make sure that the content you are adding goes to the right part of the site, you need to make sure you understand the system's different content types. They are:
- Article
- Basic page - static page - you choose where to place it in the menu
4. Creating new content
Quick Reference
Adding new content always follows the same logic:
- Click on the appropriate Add content link
- Enter the content into the form
- Click to save and submit your work
Adding a Basic Page to the site.
Step 1: Getting Started
Log into the system and Select basic page from the Add Content list.
Step 2: Adding text and links to the body of the page
Enter the rest of the text into the body field and use the buttons on the toolbar to format your work. If your content contains sub-headings be careful to use only “Heading 2” or lower as Heading 1 is reserved for the main page heading only.
Top tip
If you are pasting the content from an MS Word document, it is recommended that you paste the document as plain text
- by using the paste icon with a letter T on the toolbar,
- or by pasting into a plaintext editor like notepad, then copy & pasting to the site from notepad.
This will ensure that none of the troublesome messy code from MS Word is pasted into the website. It also means that the document will not need re-formatting using the toolbar.
More tips about formatting text and HTML code on pages
To create links in your document:
- Highlight the text in question and click on the link icon (a chain link) in the toolbar.
- If you are creating a link to a single node within the web site, the popup will try to help you by displaying auto-complete suggestions - Select from the list and click on the OK button.
If you are creating a link to an external site, paste the URL into the popup
Step 3: Adding images to the page
You can add images into the body of your copy. (This may disrupt the formatting of the page, so use the preview before publishing the final version)
- Position your cursor at the point in your text where you wish to insert the image
- Click on the add media/image icon (the mountain) on the formatting toolbar.
- Either add a new image to the system by clicking on the browse button and locating the image on your local system or:
- Click on the library link to select an image from those that have already been added to the system
- Click on the submit button.
- Select the correct format (size) for the image.
- Click on the submit button to embed the image in the page.
- Click on the image that you have inserted to highlight it.
- Select image-left or image-right from the drop down list of styles in the formatting toolbar.
Step 4: Adding a link to your page on the main menu
Click on the provide menu link check box at the bottom of the form. Check that the right menu link title is provided - the default is to use the page title but you can choose to edit this. Select the appropriate parent item in the menu. This is the section that your page should fall under. E.g. if you want your page to be listed in the About section, you need to choose About as the parent section. If you want to add a new item to the top level of the main menu, then select Main Menu as the parent.
Step 5: Saving your page
Click on the submit button at the bottom of the screen, to save your work.
Adding Other Content Types to the site
All content types use the same basic form to create new items. Other fields are displayed as required.
Article:
- Select Article from the Add Content list or dropdown.
- Insert the blog title, the field is mandatory
- Insert your copy into the Body field, format the text, add links as above.
- Images can be added to the body of the blog, you will need to upload new images (rather than select them from the library)
- Click on the submit button at the bottom of the screen, to save your work.
5. Managing images and files
Many of the different content types on the website have fields for adding images or files. In general these include a Edit or Attach media button. This button allows you to select an image from your local computer to upload to the site's files library, or to select an image which is already in the site's image library. The process is as follows:
- click on the select media button
- If you want to include a file or image which is not already in the site's library, click on the browse button and go to step 3. If you want to include an image which is already in the image library, click on the library plus link and select the image you want to include and click on the submit button. Use the filters to help locate the image that you're looking for.
- Locate and select the file of image image from your local computer that you want to include. The system will tell you which file types (e.g. JPG, PDF,... ) are acceptable.
- Enter any appropriate "Alt text" or "Title" to describe the image (especially useful for those using screen readers).
- Click on the submit button.
6. Editing Content
Drupal offers two approaches to editing content: (i) browsing through the public site to the page that you wish to edit and clicking on its edit link (ii) entering the site’s content administration area and locating the content item in the site’s long list of content.
Approach i
Navigate your way to the item you wish to edit. When you are logged into the site, you will notice that many items have an edit link. Click on this link to access an editable version of the content and make any necessary changes.
For individual items of content the edit link is in a tab at the top of the page.
Approach ii
Go to Administer > Content > Content to see a full list of all content items added to the site. If necessary use the filters to help locate the item of content that you wish to edit. Click on the edit link to the right of the item to access the editable version and make any necessary changes.
7. Editing the menus
- Click on the Administer menus link on the dashboard (Structure > menus) to see a full list of all the site's menus.
- Decide which menu you want to work on and click to list links.
- To re-order the menu list of links, take your mouse to the four-headed arrows on the left of the menu item you wish to move, and drag it to its new position.
- To remove an item from the menu, unclick the enable check box
- To add a new link to the menu click on the add link button at the top of the list.
- When you have finished making changes to the order of the list, click on the save button.
8. Homepage, Campaigns box & Knowledge Hub tips
- If newly added content is not appearing on the homepage straight away, you can speed this up by "Clearing the site cache". This can be done using the button here:
https://www.uk100.org/admin/config/development/performance - If newly added content is not appearing the the Knowledge Hub straight away, this can be sped up by running the "cron" script, which adds any new content to the site's search index. This can be done using the button here:
https://www.uk100.org/admin/config/system/cron - To add a new slide on the homepage use the create content form to make a new item:
https://www.uk100.org/node/add/homepage_slider_panel
The slider will show all content of this type in date order (most recent first) - To see all the existing homepage slider items you can filter content list by this content type e.g.: https://www.uk100.org/admin/content?title=&type=homepage_slider_panel&status=All&langcode=All
- If you want to remove an item from this list you can simply "unpublish" it using the list above, tick the box next to the item and use the "Action" dropdown above the list, choose "Unpublish content" and then use the "Apply to selected items" button underneath.
-
To add a new campaign box use the create content form to make a new item:
https://www.uk100.org/node/add/campaignCampaigns box view will list all "Campaign" content type in date order, but with the ability to make some "sticky at top" which will push them to top of the list.
-
To see all the existing Campiagns box items you can filter content list by this content type e.g.: https://www.uk100.org/admin/content?title=&type=campaign&status=All&langcode=All
-
You can edit any existing box, publish or unpublish items from here. If you want to remove an item from this list you can simply "unpublish" it using the list above, tick the box next to the item and use the "Action" dropdown above the list, choose "Unpublish content" and then use the "Apply to selected items" button underneath. To publish it is the same process but choose "Publish content" from the "Action" dropdown.
-
There is also an action called "Make content sticky" and the opposite action "Make content unsticky" which can be used to push an item to the top of the list (or to undo this and make it go back to normal date order).